用CorelDRAW创建凿刻效果II-A
|
|
|
|
作者:佚名
来源:PConline 加入时间:2004-11-28 |
|
在这篇文章的第一部分中,我们学习了如何在CorelDRAW中使用最基本的形状创造凿刻的视觉效果。接下来,我们将探讨如何处理更为复杂的形状,以及调配逼真的颜色来模拟光照效果。如果你还不曾阅读第一部分,那么也许现在从那里开始会比较好,因为我们在随后的学习中所要用到的技巧和一些设置,都是以第一部分所介绍内容为基础的。
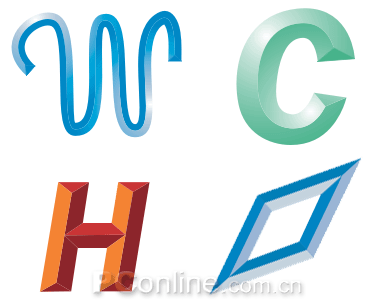
解决不同类型的对象
不用说,你希望应用凿刻效果的形状不总是些简单的圆形、方形或多边形。实际上,你可以将这种效果应用于绝大部分可以在CorelDRAW 11中创建的任何类型的形状。然而,每次解决问题的方法将取决于对象的不同类型。让我们借下面三个与众不同的例子来讨论一下,凿刻面是如何被创建的。
手绘线条
首先,我们来看看如何对一条简单的开放曲线路径施用我们的凿刻效果。这个过程包括绘制一条开放路径,使用一种较粗的轮廓宽度,将轮廓转换为对象,然后将对这个转换对象应用凿刻效果。
1.如果你还没有为应用凿刻效果准备好一条线,那么请使用贝塞尔工具创建一条开放的路径。确保这条路径本身没有相交,并尽可能以最少的节点产生平滑曲线。然后,选择这条路径并将它复制到剪贴板上。(Ctrl+C)(图01)
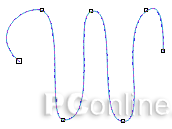
图01
(注意:最后一步由于没有在图像中产生任何变换,所以很容易被忽略,但这一步很重要,如果你遗漏了,那么下面你不得不回到这里重新开始。)
2.在路径被选择的情况下,选择挑选工具,使用属性栏的轮廓宽度选项来增加线条的宽度(在本例中为16pt)。随后,选择Arrange菜单下的Convert Outline to Object(安排>将轮廓转换为对象)命令(Ctrl+Shift+Q),将线条的轮廓状态转换为一条闭合路径的对象。屏幕下方的状态栏表现了这一变换:由刚才的填充-无、轮廓-某色、16pt,转换为填充-某色、轮廓-无。(图02)
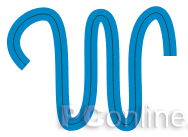
图02
(注:在这一步完成之后,如果你直接进行第3步和以后的步骤,你会发现即使完全按照教程来做,图像也会和示例不太一样,区别在于封闭形状是否被自动填充颜色。原因是在这里,原著作者省略了将第2步完成的对象去除填充属性,添加轮廓颜色的过程。如果没有这个转换,那么下面封闭形状后对象就会自动填充现有填充颜色。下面的效果图是按对象去除填充并添加轮廓颜色处理后的,所以可以看到所有的形状曲线封闭后填充和轮廓属性没有改变。这一转换并不重要,其主要目的是为了方便让读者观察下面形状变换。没有它基本上不会影响最后的结果,甚至可以省略一些填充步骤。所以原著作者并没有强调这一点。但为了不给初学者造成困惑,译者做了这些说明。其实只要观察对象的属性状态就可以很轻易的理解这些不同之处。)
3.在工具箱中选择形状工具(F10),用它选择形状两端封闭处的任一对节点,用属性栏上的Break Curve按钮分割曲线(图03a)。然后选择Arrange>Break Curve Apart(排列>拆分曲线)命令(Ctrl+K),独立对象上的每一条线段,也就是说,曲线被分为两条短直线和两条长曲线。为了不影响以后的操作,选择对象两端封口处的直线段,用键盘上的方向键将它们稍稍偏离原来的位置,如图03b所示。位移的位置并不重要,因为呆会儿还要把它们移回原位,所以移动不用太精确,便于记忆就好。
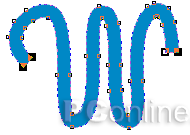
图03a
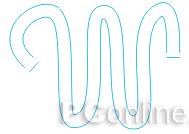
图03b
(注:如果没有进行上一步注解中的转换过程,那么在分割曲线后,对象的状态再次发生变换,曲线的颜色消失了。为了便于以后的操作,可用右键单击调色板中的某种颜色,再次为曲线上色。)
4.从剪贴板上粘贴原始路径的副本到页面内(Ctrl+V)。在默认情况下,副本会精确地粘贴在原件所在的位置。但你仍然需要对节点进行一点编辑工作。使用形状工具,如图所示位置,在路径副本曲线的端点旁双击以添加节点。随后双击删除路径两端原有节点。使用挑选工具选择改造后的曲线,用数字键盘上的“+”创建一个路径的副本。(图04a,04b)
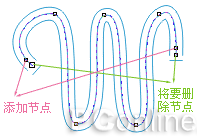
图04a
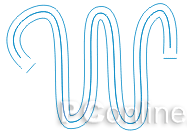
图04b
简单文字形状的凿刻
创建凿刻文字效果更具有实际用价值。相对来说,简单的字符形状容易制作,但在开始之前,你需要分析每个字符的形状特征。在这种字符类的情况中,通常一步调和是最好用的技巧。下面我们来示范如何对一个简单的sans-serif字符形状应用这种效果。
1.用文本工具(F8)创建一个艺术文本字符(单击后在绘图页面输入字符),然后使用属性栏上的项目更改字符大小、字体等属性。下面的例子是一个大写的字母C,字体设为“Franklin Gothic Heavy Italic”。选择挑选工具,将字符转换为曲线(Ctrl+Q)。
2.使用形状工具(F10),选择形状曲线上两段直线上(即C形的两端)的节点,用属性栏上的Break Curves(分割曲线)命令按钮打破节点间的连接。随后,用Arrange>Break Apart(排列>拆分曲线)命令将曲线段和直线段分离开来。(图08)
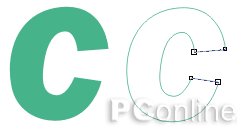
图08
3.选择交互式调和工具,点击并在组成形状的两条曲线路径间拖动,创建默认的调和效果。使用属性栏,将调和的步数设为1。所产生的路径将被作为凿刻路径。你会注意到,调和所产生的曲线形状会有些奇怪,并不和任何一条C形的曲线形状相似,这是因为节点还没有被映射的缘故。(图09)
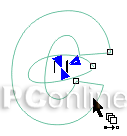
图09
4.点击属性栏上的Miscellaneous Blend Options(混合调和选项)按钮,从下拉菜单中选择Map Nodes(映射节点)项。接下来,用带有拐角的标示指针依次点击位于这两条曲线同一端的相邻节点。这样,调和产生的曲线就会如我们所愿变为与图形匹配的C形了。使用挑选工具,用右键点击调和对象,从弹出菜单中选择Break Blend Group Apart命令,拆分调和群组。有些时候,即使在映射节点之后,你也许还会发现调和产生的曲线仍有一些不够准确的地方(如下图中黄色高亮显示的部分),那么这时你可以通过使用形状工具,在那些不规则的节点上双击删除它们,来纠正曲线形状。(图10a,10b)
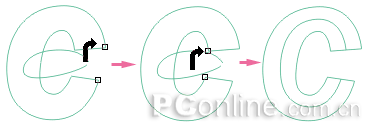
图10a

图10b
5.选择调和产生的凿刻路径曲线,使用形状工具增加两个节点,位置如下图所示,然后删除曲线原有的两个端点,缩短曲线的长度(图11a)。用挑选工具选择曲线,按数字小键盘上的“+”创建一个副本。将这个副本和外层曲线结合(Ctrl+L),用形状工具选择形状末端临近的两个节点,用属性栏中的Extend to Close Curve命令按钮延长曲线使之闭合。在另一端也重复相同的过程,使曲线形状完全闭合。(图11b)
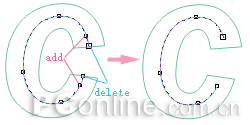
图11a
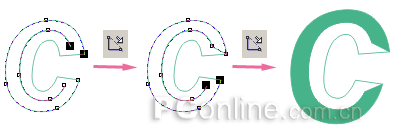
图11b
6.用挑选工具选择C形上剩余两条短直线其中的一条,使用贝塞尔工具点击其中一个端点,再点击两个凿刻面交汇处的节点(可以使用对齐对象选项使点击位置更精确),最后点击线段的另一个端点,封闭三角形。在C形的另一端也重复这个过程。(图12a,12b)
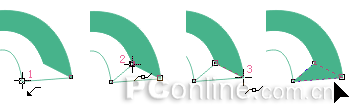
图12a

图12b
7.下面要建立C形的内侧凿刻面。过程和前面很相似:先用挑选工具选择第3步调和产生的曲线路径和C形内侧的曲线,结合。用形状工具将这个复合形状两端的节点连接以闭合曲线。至此,所有凿刻形状的组成部分都已完备。(图13)
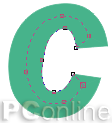
图13
8.为了对曲线形状快速应用明暗效果,使用交互式填充工具,将属性栏中的填充类型更改为射线,用白色和任何一种深色构成渐变明暗效果。将C形外围凿刻面的填充中心移动至该对象左上方,内侧对象的填充中心移至右下方。至于两端的三角形,则视需要填充单色或渐变色。最后不要忘记去除所有的对象轮廓属性。(图14)
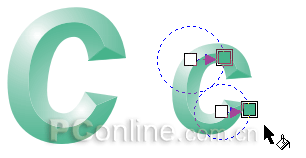
图14 
[文章录入员:tonny] |
|
|
|
|

