7.对于内部的形状,也同样需要重复相同的过程:选择调和产生的原件路径和内部最小的正方形,将之结合为一组合形状。然后选择曲线上的全部节点并用Break Curve命令分割曲线,再用Arrange>Break Apart命令打破形状结构。选择同一侧的两条直线结合起来,选择临近的两个节点,用“Extend Curve to Close ”命令按钮将两条直线连接起来。所有的步骤完成之后,你应该会得到8个完全封闭的形状。尽管我们还没有讨论凿刻效果的明暗外观(这一部分我们将会放在这篇文章的第二部分),但可以在大体上用不同的颜色来表示明暗。下面就是我们对这个形状的各面填充了不同颜色、使用明暗效果的最终结果。(图12)
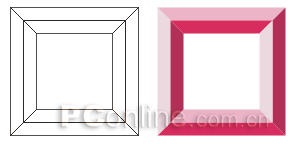
图12
(译者注:其实要封闭路径有一个更快捷的方法,那就是CorelDRAW 11新增的闭合路径功能。在选择了同侧的两条直线后,直接使用Arrange>Close Path>Closest Nodes with Straight Lines(排列>闭合路径>最近的节点和直线)命令,用最近的节点和直线闭合路径。)
凿刻效果的变化
你不需要总是创建一个完整的凸面和凹面形状来表现凿刻效果。在某些时候,你只需在对象的一个面上(里)创建完整雕刻形状即可。下面的练习不需要调和步骤,但却更强调了绘图和节点的编辑。让我们用一个简单的多边形为例,来“雕刻”一个具有立体感的五星。
1.第一步,先选择多边形工具(Y),按下Ctrl键拖动鼠标,在图纸上创建一个默认属性的对称多边形。在属性栏中将多边形的边数设为5。按下Ctrl键,选择形状工具,按需要向内或向外拖动多边形任一个节点,增加星形角的尖锐度。(图13)
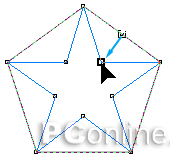
图13
2.现在,我们需要创建一个对象作为捕捉的辅助。选择椭圆工具(F7),按下Ctrl键,绘制一个比星形内部区域稍小一些的圆形。将这两个对象全部选择后,按下E和C键,使星形和圆形在水平和垂直方向上分别居中对齐。这里,圆形的大小并不重要,我们只需要圆心的位置。(图14,注:图中的辅助线只是用来演示对齐情况,实际制作过程中并不需要)
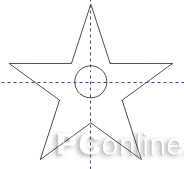
图14
3.使用挑选工具,选择星形并将之转换为曲线(Ctrl+Q)。选择形状工具,按下Shift+Ctrl键,在星形形状的任一个节点上点击一下,快速选择组成星形形状的全部节点。点击属性栏中的Break Curve命令按钮来分割曲线,再用Ctrl+K快捷键将形状拆分为直线段。(图15)
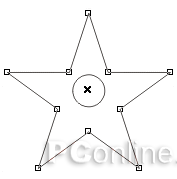
图15
4.下面的步骤中,你将看到在第二步中我们所设捕捉辅助发挥重要作用。用挑选工具选择星形形状中的任一条直线,选择贝塞尔工具。注意此时直线段两端的节点都是可见的。用贝塞尔工具点击直线段两端的任一个节点,再在圆形中心点击一下,在节点和圆心间添加一条直线。然后用鼠标点击一下直线段剩余那一端的节点来封闭这个形状。这一步将创建一个单独的雕刻面。(图16)
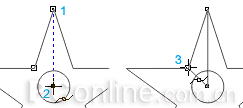
图16
(注:对初学者而言,在这一步中,最重要的是贝塞尔曲线的应用和捕捉对齐功能。由于前面我们已经设定了圆形作为对齐的对象,加上CorelDRAW的对象捕捉功能,所以在用贝塞尔工具点击直线段的第一个节点后,不要放松鼠标,向圆形拖动,当靠近圆心时,方向线点会捕捉并自动吸附圆心上,这时点击鼠标,就会在节点和圆心间出现一条线段,线段的两端正是所选中的节点和圆心。)
5.对组成星形的其它剩余9条直线段重复上一步的过程。为了加快速度,你可以用空格键在用挑选工具选择和用贝塞尔工具来绘图之间来回切换工具状态。一旦10条直线段全部完成,选择圆形并删除,所剩下的工作仅仅是着色和添加明暗效果了,最后要记得选择全部对象,去除轮廓属性。(图17a,17b,17c)
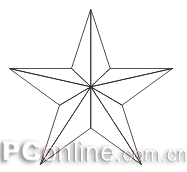
图17a
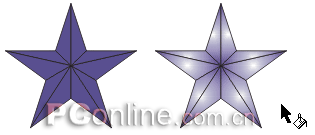
图17b

图17c
(注:本例为对象添加颜色的过程和前面第一个例子相似。选择全部对象,先填充某一种颜色,再分别修改填充类型,调整填充中心的位置。)
到此为止,我们仅仅探究了创建一些基本形状的凿刻效果,但还有很多可以完善这种效果。在第二部分中,我们将来关注在形状中应用颜色和明暗的技巧,以及如何将凿刻效果应用于其它更复杂形状,如文字、线条及其它常用的形状。
(为尊重原著作者的创作,同时避免版权方面的问题,本文中除图片chisel shapes.jpg为Steve Bain所作外,其它所有的图片都尽可能按原文中的配图仿制。有些步骤还增加了必要的过程图,希望对读者理解文章内容有所帮助。——译者注)

