Powerpoint系出名门,它是Microsoft Office办公套装中的一个组件,专门用于制作演示文稿幻灯片,广泛适用于各种会议、产品演示、学校教学课件等进行大屏幕演示,以给观众更直观的印象,增强演示效果。现在就让我们通过简单的实例来打造几份靓丽的幻灯片,为我们的演讲或教学增添更多光彩。
1:多媒体简历,秀出你自己
马上就要毕业了,想彻底展示自己多年来学到的知识及特长,除了有一副好口才,再加一制作精美的幻灯片,一定会让用人单位刮目相看,顺利应聘好工作的。用PowerPoint做幻灯片操作简单效果好,就用它了,公欲善其事,必先利其器,首先提醒你,在安装Office时,要记住在Powerpoint安装选项中设为“从本机运行全部程序”,如图1,这样才能保证你彻底“秀”起来,不然错过许多特效,影响表达效果可别怪我哟。
 |
| 图1 安装好PowerPoint的所有功能 |
提示:如果已经完成安装PowerPoint,而不能确定自己的PowerPoint是否安装完整,可以执行“帮助→检测并修复”来检修PowerPoint。
第一步:运行PowerPoint2003,软件界面如图2所示,标准的Windows窗口就不做过多介绍了,要注意图中标出重点部位,其中“占位符”如果不加修改,在幻灯片播放时不会显示;而“切换任务窗格”和“视图模式切换”则可以帮助你快速完成专业幻灯片的制作。
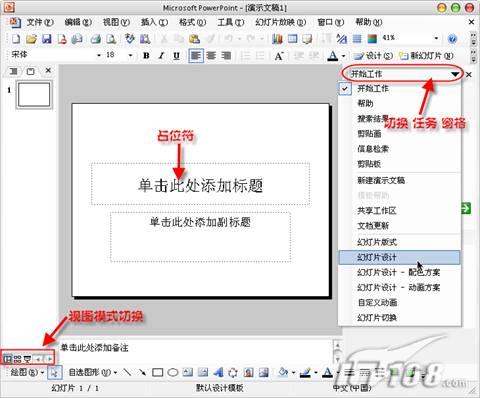 |
| 图2 软件界面 |
提示:占位符是指创建新幻灯片时出现的虚线方框,这些方框作为标题、文本、表格、组织结构图或图片剪贴画的载体。
第二步:现在我们就单击“单击此处添加标题”项,这时光标会在其中闪烁,然后输入自己想表达的内容,如“自我介绍”,然后再输入副标题,为了添加个性你可以将副标题输入几架飞机做为一种现代的点缀,方法是先输入几个英文字母“j”,然后用鼠标圈选它们,右击并选择“字体”命令,然后在字体对话框中将“西文字体”选择为“Webdings”,这时你会发现字体就会变为“飞机”了。
提示:要在幻灯片非占位符区域输入文字,可以执行“插入→文本框→水平/垂直”,然后鼠标在指定区域单击便可加入一个文本占位符。
第三步:点击“切换任务窗格”按钮,如图2,选择“幻灯片设计”命令,这时窗口右侧会打开“应用设计模板”项,拖动向下滚动条,找到并选择“熊猫翠竹”项,哈哈,转眼间你的幻灯片就变漂亮了许多,如果不喜欢“熊猫翠竹”这种样式还可选择“雪莲花开”、“砖雕艺术”等多款幻灯片设计样式。到此为止,我们的幻灯片封面就做成了,是不是很简单,很漂亮?如果你迫不及待想观看一下效果,按下F5键或执行“幻灯片放映→观看放映”命令就可以了。
提示:点击最下方的“Microsoft Office Online设计模板”还可到微软Office官方网站下载得到成百上千款精美的设计模板。
第四步:仅仅只有幻灯片封面当然不够,我们需要更多的幻灯片来秀出自己,执行“插入→新幻灯片”(快捷键Ctrl+M),就可插入一张新的幻灯片图,许多人都喜欢在自我介绍幻灯片中放入自己的照片,而这个自动添加的新幻灯片却只可输入文字,怎么办?点击“切换任务窗格”按钮,选择“幻灯片版式”命令,在“应用幻灯片版式”栏中找到合适自己的版式,单击即可应用到当前幻灯片,如图3。这时我们可以在“单击图标添加内容”中,点击“插入图片”按钮选择好自己的照片添加便可。
 |
| 图3 运用幻灯片版式 |
第五步:重复第四步,添加并制作多张幻灯片,最后我们要“画龙点睛”了,为幻灯片添加动画效果,点击“切换任务窗格”按钮,选择“幻灯片设计----动画方案”,现在“任务窗格”内会出现多种动画样式供你选择,你要做的仅仅是选择其中任意一种,然后点击“应用到所有幻灯片”,OK,三五分钟就成功搞定自我秀,按下F5来欣赏一下吧。
提示:如果对Powerpoint为你定义的“动画方案”不满意,可以在幻灯片上右击任一个“占位符”(当然此时可能你的占位符都有了内容),选择“自定义动画”命令,可以在“任务窗格→自定义动画”栏中点击“添加效果”来定义更炫丽的效果,还可以点击“重新排序”两侧的上下箭头,对动画效果进行排序,以满足你的播放满足。如图4。
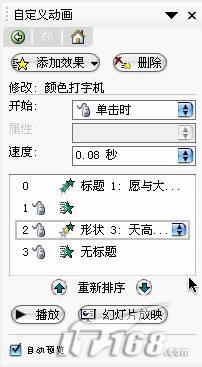 |
| 图4 排序动画效果 |
第六步:点击“保存”按钮,注意在保存对话框中将文件类型设置为“PowerPoint放映”,这样以后只需双击此文件便可直接放映幻灯片了。
顺利的话,不出十分钟左右便可完成一个图文并茂的幻灯片的制作,是不是很简单?
许多朋友对PowerPoint中输入的文字不满意,尤其是将文字做为标题时,单调的设置一下字体、字号等不能满足个性的需要,你可以执行“插入→图片→艺术字”,然后在“艺术字库”中选择一种漂亮的样式,确定后键入文本标题如“IT168皓辰”并设置字体、字号,便可完成一款精美的艺术字。艺术字插入幻灯片后,会出现8个控制点,鼠标拖动上方绿色的控制点可以旋转艺术字,拖动中部白色控制点可以缩放艺术字,下方黄色的控制点可以改变艺术倾斜度,让你的艺术字更多姿多彩。
2、做课件提高教学质量
现在国家教育部正在推进基础教育课程改革,只有激发学生学习兴趣,才能有理想的学习成绩,想做一个合格的老师不会做幻灯片,哪怎么行,现在我们来制作一个欣赏李白唐诗作品的课件,请事先准备好合适的素材。
第一步:运行PowerPoint2003,在“幻灯片版式”中选择“空白”,然后执行:“格式→背景”,在对话框中单击中间的下拉菜单选择“填充效果”,然后单击“图片”标签,再点击“选择图片”按钮找到合适的背景图片,确定后应用到当前幻灯片。这样,我们的幻灯片就拥有一幅漂亮的背景了。如图5。
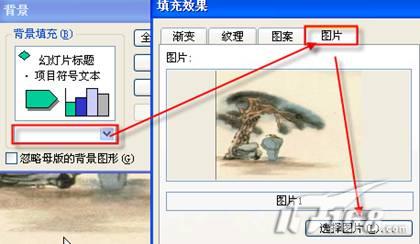 |
| 图5 为幻灯片添加漂亮背景 |
第二步:执行“插入→图片→艺术字”,选择合适的艺术字样式并输入“伟大的浪漫主义诗人李白”后确定,右击出现在工作区内的艺术字选择“自定义动画”,然后在任务窗格中点击“添加效果”为艺术字加入动画效果。
第三步:执行“插入→新幻灯片”插入第二张幻灯片,同样设置合适的背景,然后执行“插入→图片→来自文件”找到李白唐诗作品图片将它插入其中,重复此步骤一直将所有素材图片及诗词导入,然后再为这些图片添加各种动画效果,如本例中有五张欣赏唐诗的幻灯片需要分五次导入图片和添加动画。
提示:始终要坚持幻灯片内容最重要,切不可使用过多动画效果,以免观众注意力都吸引到动画效果上,而忽视了幻灯片内容。如果需要手工输入其它文字,可以“插入→文本框→水平”的方式加入合适的占位符,然后再单击输入。如果文本内容过多,可以将一张幻灯片分成两三张,并增大字号。
第四步:完成插入幻灯片后,我们来实现不同幻灯片间的跳转。大家知道幻灯片一般是按顺序播放的,有时我们需要在不同幻灯片间跳转,这时就要用到“超链接”功能,如我们在下方的导航按钮的文字上添加“超链接”,方法为:右击选定的文字选择“超链接”命令,在“插入超链接”对话框中点击“本文档中的位置”按钮,然后选择合适的幻灯片,确定后完成超链接设置,如我们将“客中作”超链接到了“幻灯片2”,那么点击客中作即可跳转到幻灯片2,重复此步骤为下方导航文字一一添加超链接。为了在播放时我们能即时知晓,此链接的目标幻灯片地址,还可点击右上角的“屏幕提示”按钮,为它加上提示。如图6。
 |
| 图6 加上屏幕提示 |
第五步:加入背景音乐,先选定第一张幻灯片,然后执行“插入→影片和声音→文件中的声音”选择合适的声音文件,在弹出的“你希望在幻灯片放映时如何开始播放声音”中选择“自动”。这时幻灯片上会出现一个小喇叭图标,右击此小喇叭选择“自定义动画”,在右侧任务窗格中点击下拉按钮,选择“效果选项”在对话框中将“停止播放”项选择为“在99张幻灯片后”,再在“计时”标签中将“重复”设为一个较大的数值,这样你的幻灯片就有了背景音乐了。如图7。
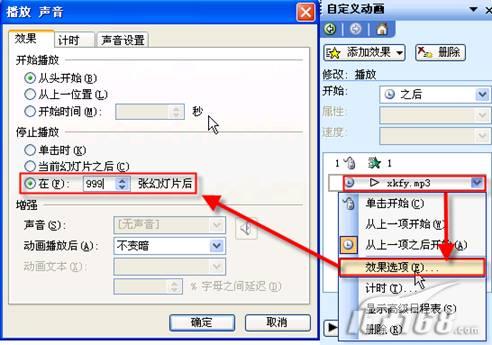 |
| 图7 添加背景音乐 |
提示:如果播放幻灯片时,小喇叭图标影响显示效果,可以将它拖放到幻灯片显示范围之外。当需要在其它电脑上播放此幻灯片时,最好将PowerPoint做打包处理,或者将声音文件一并复制到新电脑上,并设置好合适的路径(在上图对话框中“声音设置”标签中“文件信息”中)。
第六步:PowerPoint不但可以对幻灯片中文字或图片定义动画,甚至不同的幻灯片间切换也可有动画效果,执行:“幻灯片放映→幻灯片切换”命令,在任务窗格中选择合适的切换方式,如“顺时针回旋,4根轮辐”,然后“应用于所有幻灯片”即可,当然你也可一一指定切换方式。
OK,按下F5键或执行“幻灯片放映→观看放映”来欣赏一下自己的作品吧。
3、录制旁白,让计算机替你说话
是不是有这样的感慨,同一幻灯片需要在不同地点多次演示,而自己就像一个机器人一样反复重复一样的语言,其实你完全可以让PowerPoint自动演示图片并解说,这样你就可以坐到一边喝茶而让电脑替你演讲了。你需要录制解说词,这在PowerPoint被称为“录制旁白”:
第一步:保证自己机器声卡工作正常能够录音并设置好话筒等设备,然后打开你的PowerPoint演示文稿,执行“幻灯片放映→录制旁白”命令,打开“录制旁白”对话框
第二步:选中“链接旁白”选项,并通过“浏览”按钮设置好旁白文件的保存文件夹。同时根据需要设置好其他选项。
第三步:单击确定按钮,进入幻灯片放映状态,一边播放演示文稿,一边对着麦克风朗读旁白。
提示:声音旁白优先于所有其他的声音,所以如果运行包含旁白和其他声音的幻灯片放映,只有旁白会被播放。
4、打包CD,让PowerPoint到处运行
许多朋友经常要出差为远方的客户演示最新产品报告,可有时对方的机器里却没有安装PowerPoint,难道这时非要随身携带一张Office安装光盘以便帮人家安装不可吗?时间可熬不起呀。用好PowerPoint的“打包成CD”就可让你一次打包,到处运行。
第一步:打开要打包的PowerPoint文件,如果是尚未保存的新演示文件,建议先保存。
执行“文件→打包成CD”命令。
第二步:在对话框中“将CD命名为”框中,键入CD名称,如“Cfan演示文稿”。如图8。
 |
| 图8 更改CD命名 |
提示:如果要添加多个演示文稿,单击“添加文件”选择要添加的文件,再单击“添加”按钮完成添加。在播放时,演示文稿会按照“要复制的文件”列表中排列的顺序自动播放,如需要更改播放顺序,选择演示文稿后单击向上键或向下键,将其移动到列表中的新位置便可。
第三步:单击“选项”,勾选“嵌入的TrueType字体”复选框,你也可输入PowerPoint文件放映密码来保护自己的劳动成果。如图9。
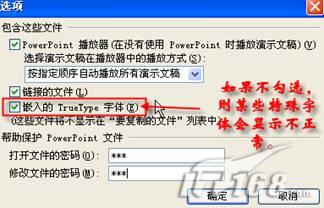 |
| 图9 保护你的劳动成果 |
第四步:单击“复制到CD”按钮就可调用你的刻录机刻录放映文件CD了,如果你没有安装刻录机,或者准备将得到的文件记录到MP3播放器等闪存设备上,那么请单击“复制到文件夹”按钮,在随后的对话框中输入文件夹名称和位置,再点击“确定 ”按钮,片刻后就可顺利输出不依赖Office环境的PowerPoint演示文稿了。
提示:如果“复制到CD”刻录了一张PowerPoint演示光盘,则此光盘放入光驱后会自动播放;如果你禁用了光驱自动播放或使用了“复制到文件夹”功能,请执行文件目录下的“Play.bat”命令就可运行这个演示文稿了。
实例5:强强联手,插入Flash动画
Flash动画美观大方,可交互性强,如果能将两者有机结合起来,必定让你的PowerPoint幻灯片如虎添翼,更胜一筹,要插入Flash动画,操作步骤如下:
第一步:执行“视图→工具栏→控件工具箱”命令,打开“控件工具箱”工具栏,然后单击“其他控件”按钮,选择“Shockwave Flash Object”选项,这时鼠标变成了细十字线状,按住鼠标左键在工作区中拖拉出一个矩形占位符。
第二步:如果占位符大小不合适,可以像缩放艺术字一样,用鼠标左键拖动它的控制点,将矩形框调整至合适大小。然后右击此占位符,选择“属性”命令,打开“属性”对话框,并在“Movie”选项后面的方框中输入需要插入的Flash动画所有的文件目录及文件名,最后关闭“属性”窗口。如图10。
 |
| 图10 插入Flash动画 |
提示:将Flash动画文件与PowerPoint演示文稿保存到同一个文件夹中,这样你只需要在“Movie”选项后面的方框中输入Flash文件名称,注意文件扩展名.swf可不能丢。
幻灯片放映技巧
在幻灯片放映过程中,如果要中止放映,请按下Esc键;如果暂时需要屏蔽幻灯片内容,则按下“B”或“.”键,这时屏幕会变全黑;如果按“W”或“,”键则屏幕变全白,按Esc退出全黑或全白状态。
有时在幻灯片演示过程中需要临时圈画出重点,则按下Ctrl+P键,就会打开画笔,这时按住鼠标左键不放拖动画笔就会在幻灯片上舞文弄墨了。你也可右击放映状态的幻灯片选择相应的命令,对放映过程进行灵活的控制。在放映过程中,随时可以按下F1键获取有关快捷键帮助
为了掌握理想的放映速度,可以在幻灯片正式放映之前,通过“幻灯片放映→排练计时”来获取较佳的放映速度。


