小小需要将经常使用的软件安装程序都放到这张光盘中,并且在这张光盘的自启动画面出现时有动听的音乐播放。好,按照小小的要求,我们先来搜集相关的素材。
1. 创建文件夹。我们先在电脑上新建一个文件夹并命名为“工具盘”。然后进入该文件夹,在该文件夹中在建立一些相应的子文件夹,如系统工具、多媒体工具、网络工具等。
2. 搜集需要刻录的文件。把要刻录到光盘上的软件、图片、MP3歌曲等复制到相应的文件夹中。
3. 收集ICO图标文件。制作光盘时,如果要给自己的光盘添加一个图标,当光盘放入光驱中,光驱的盘符会变成自己的图标,就更有个性了!我们可以到网上或到其他程序中找一个附件名为ICO的图标文件,然后将其保存在“工具”文件夹的根目录下。到此搜集素材的工作结束,下面正式开始。
个性光盘自启动
制作光盘的自启动文件,我们可以借助软件Multimedia Builder来完成,它可以帮你制作互动式的多媒体程序和光盘的Autorun自启动画面。
第一步,创建启动文件
首先启动Multimedia Builder(以下简称MMB),在主界面的工具栏中选择“模板”按钮,随后弹出一个模板创建向导对话框(图1),在此点选“在磁盘上的模板”,随后选择模板框中CD Browser,单击“继续”按钮,在出现的“项目向导”中依次输入:项目名称、E-mail等信息,随后单击“完成”即可返回主界面。在主界面的操作区中已经生成一个封面设计界面(图2),到此一个简单的电子封面已经创建做好了!
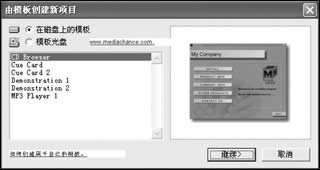
图1 先把模板创建到硬盘上
第二步,编辑页面属性

图2 选择一种默认的启动界面
双击主界面下面“页面”框中的Page1图标,弹出“页面属性”对话框(图3)。设置时首先去掉背景项中的“来自母版页面”前面的勾,并单击“图像”框中的文件夹图标,选择一个漂亮图片来做电子封面的背景图片。我们也可以通过颜色下拉菜单选择一种颜色作为该封面的背景。背景选好后单击下面的“页面转换”下拉菜单,选择一个转场效果,并将转场延迟时间设置为默认的“500”即可。
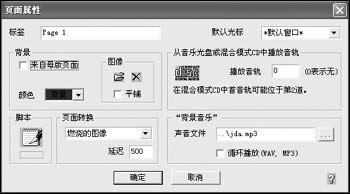
图3 设置首页面的属性
如果你想在光盘启动时有背景音乐伴随,那么可以在“背景音乐”项中选择一个合适的音乐文件,程序支持WAV、MP3两种格式。要注意的是,输入后的MP3文件是绝对路径,如“C:My Documentsjda.mp3”,必须手动将其更改为“〈SrcDir〉jda.mp3”这种相对路径格式(“〈SrcDir〉”变量一定要有)。这一步,我们也可以在后面批量更改路径时对其进行更改。
第三步,编辑电子封面

图4 文字属性设置很重要
接下来我们就要制作电子封面中的相应内容和按钮了。首先在操作区中将需要链接的按钮拖到合适的位置,并且用复制功能复制多个同样的按钮,摆放整齐。随后双击第一个按钮条上的文字,如“Install”,弹出“文本属性”对话框(图4),在上面的文本框中改写按钮文字,如“系统工具”,并勾选下面的“激活动作”复选框。随后,单击“外部命令和页面动作”按钮。弹出设置对话框,在“鼠标点击时”一项中选择“跳至某页(标签)”命令(图5),在“路径”项下选择跳至的页面(如Page2)。以后我们在该界面用鼠标单击此按钮上的文字时,即可进入此界面。按照同样的方法对页面中的其他按钮进行设置,设置后的效果如图6。

图5 跳到指定页

图6 首页面的雏形已经完成
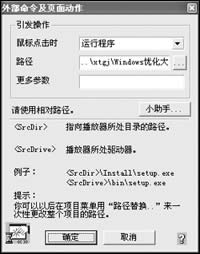
图7 注意给出的路径实例
用鼠标单击Page2,进入page2页面。该页面的按钮条和上一页有所不同,此页的按钮条的作用不是跳转到其他页面,而是当我们单击某一按钮时就会自动运行一些程序、或打开某一文件夹。设置这样的按钮条时,首先双击此按钮条上的文字,在弹出的“文本属性”对话框中输入文字后勾选下面的“激活动作”复选框,并单击“外部命令和页面动作”按钮。弹出设置对话框,在“鼠标点击时”项中选择“运行程序”命令(图7),在“路径”项下浏览按钮选择前面搜集好的程序,并按照上面的方法将其改为相对路径。以后单击该按钮条上的文件即可安装此程序。按照此方法对其他页面中的按钮进行设置,设置后效果如图8。

图8 点击按钮即可直接安装软件
第四步,批量修改路径
刚才我们对每个按钮条都进行了动作设置,而且给每个按钮都添加了一个命令。但是我们输入的路径都是本地路径,制作成光盘后拿到其他电脑中就无法使用了,所以输入后我们还要将其改为相对路径,按照上面的方法手工一一进行修改比较麻烦。程序提供了一个批量修改路径功能。修改路径时单击“项目”菜单中的“路径取代”命令,随后弹出一个“路径取代”对话框,在此用鼠标单击需要修改的文件,随后在下面的“搜索匹配字串”文本框便会出现该程序所在的文件夹路径(如C:My DocumentsDownload)。将下面的“替换为”变为“〈SrcDir〉”变量,单击右侧的“全部替换”按钮即可将其进行替换。
值得一提的是,在使用批量修改路径功能时,我们应在搜集这些外部文件时就将其集中保存到同一路径下。这样在批量更改路径时才能快速地修改。
第五步,添加动画和按钮
以上各个按钮条制作好后,我们还要在该封面中添加一些动画效果,使其更加美观。添加时单击右侧工具条中的“动画Gif”按钮,选择一个需要添加的动画文件即可。此外,我们还可以单击“星光”、“文本”、“位图”、“视频”等按钮来为该电子封面添加一些特殊效果。
第六步,测试和输出文件
程序提供了一个电子封面“检测”功能,单击工具栏中的“检测性编译”按钮,可以对刚刚做好的电子封面进行检测,可以检查出各个按钮条的路径是否正确。
检测无误后,我们就要对这些设置进行打包输出,在MMB的工具栏中单击“编译”按钮,弹出一个“检测项目及编译输出文件”对话框,在发表项中选择好输出程序的保存路径,勾选autorun.inf文件,有了这个文件以后该光盘即可自动运行了。单击“图标”项中的256色图标按钮,选中我们事先准备好的ICO图标文件,随后单击“确定”,程序会自动生成autorun.exe和autorun.inf两个文件。至此,该电子封面制作成功(图9)。
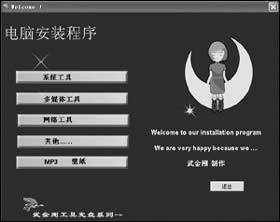
图9 最后的成果
呵呵,忙活了半天终于将光盘文件做好了,最后当然还要把这些文件刻录到光盘上,刻录过程在此不再赘述。以后我们只要将光盘放到光驱中就可以自动运行了。怎么样,这张光盘是不是很有个性!心动吗?不妨试试吧!
呵呵!
累死我了!!终于完成了!!
大家看壹看!!


