前面我们已完成了“音乐欣赏”,界面如图1所示。
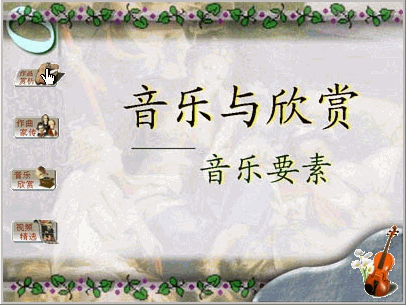
图1主界面
由于还没有制作分界面,所以点击左侧的按钮画面不会发生跳转,这次我们就讲解其中“作品赏析”、“视频精选”这两个模块的设计步骤。
一、“作品赏析”部分内容的制作
步骤1:导入背景图片
双击“作品赏析”组图标进入下一层设计窗口,拖动一个显示图标到流程线上,命名为“背景-作品欣赏”,双击打开,导入图片(即图3的背景)。
步骤2:建立分界面
根据脚本设计,我们又把“作品欣赏”分为“创作过程”、“作品简介”、“分段赏析”和“音乐知识”四个模块,这样首先拖一个交互图标到流程线上命名为“作品欣赏”,然后再拖动四个组图标到“作品欣赏”的右侧,分别命名为“创作经过”、“作品简介”、“分段赏析”和“音乐知识”。为了能方便的回到主界面,要另加一个“返回”按钮,流程线如图2所示。
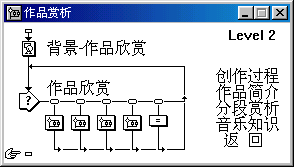
图2作品赏析流程线
为了有良好的视觉效果,需要定做五个按钮,方法请参照上一篇文章的相关内容,“作品赏析”界面如图3所示。
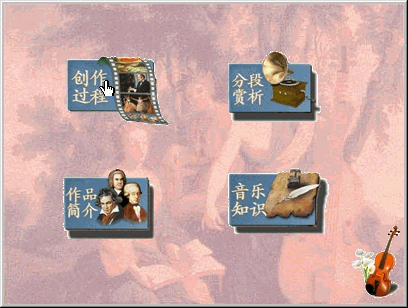
图3分界面——作品赏析
我们接下来讲解“创作过程”模块的制作,这部分能实现的效果是:在作品赏析界面点击“创作过程”按钮,会出现一个显示面板,在上面演示滚动的字幕并播放音乐,鼠标单击画面则回到“作品赏析”界面。
步骤3:导入显示面板
双击“创作过程”组图标,进入第三层设计窗口,在流程线上放置一个显示图标,命名为“背景-创作经过”,双击打开,导入背景图片,如图4所示。
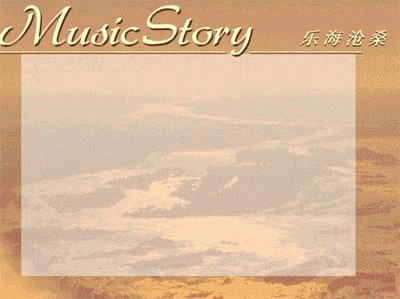
图4创作经过背景面板
步骤4:制作遮罩
为了让下面将制作的滚动字幕出现在面板的的“显示区”(即颜色淡的区域),就需要制作遮罩,方法是:在“背景-创作经过”图标下面放一个显示图标,命名为“背景-遮罩”,按Shift键双击图标,就能打开包含前一个背景图片的展示窗,导入上下两个做遮罩的图片(可从背景图片上截取),注意与背景图片对齐,如图5所示。

图5导入遮罩
为了让遮罩出现在背景的上层,按Ctrl+I打开图标属性对话框,将Layer(层)设为1,如图6所示。
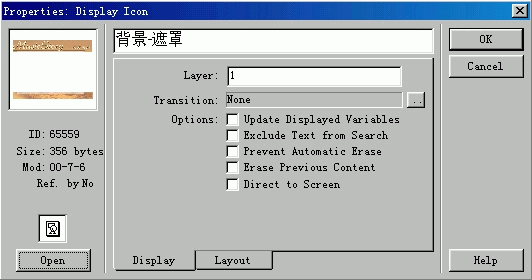
图6设置遮罩的层
步骤5:加入音乐
在流程线上放置一声音图标,命名为“蓝色多瑙河音乐”,双击打开,单击“Import”按钮,导入一段录音文件,从“Concurrency”的下拉菜单中选取“Concurrency”(同步)选项,其它设置如图7所示。
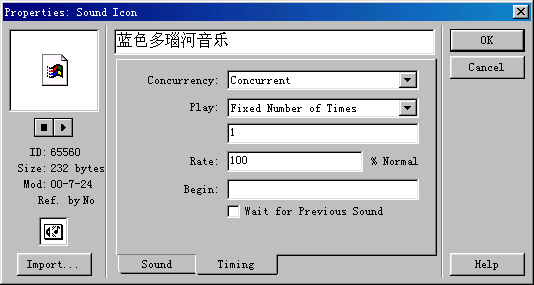
图7声音属性窗口
步骤6:输入文字
在流程线上放置显示图标,命名为“蓝色多瑙河”,双击打开,选择文字工具,输入一段对“蓝色多瑙河”的介绍文字。
步骤7:滚动文字
拖动一个移动图标到流程线上,命名为“移动”,按“Shift”键再双击打开“移动”图标,选中我们刚输入的那一段文字,这时在对话框的左上角会出现我们选中的对象微缩图,表明我们已选中了文字。从“Type”(类型)中选择“Direct to Line”,如图8所示。
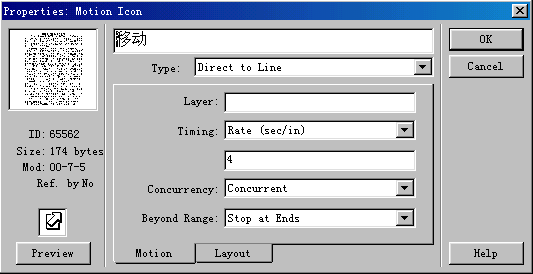
图8 移动属性窗口
现在我们可以将文字向上移动至适当位置,做为运动的终点,运动的起点就是我们在显示图标“蓝色多瑙河”中设置的位置,我们可打开图标“蓝色多瑙河”将文字调整到屏幕的下方,点按钮Preview可预览效果,如图9所示。

图9 演示滚动的文字
步骤8:退出分支
拖一个等待图标放在流程线上,双击等待图标,在等待属性窗口中勾选鼠标点击及按键事例,这样我们按任意键或在显示窗中点击鼠标时,都会使程序向下运行,如图10所示。
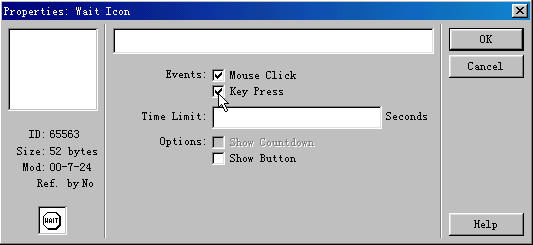
图10 设置等待属性
最后在流程线上再放一个计算图标,命名为“exit”,双击计算图标,在打开的窗口中输入GoTo(IconID@“背景-作品欣赏”),这是一个系统函数,程序运行到“exit”时,就会自动跳转到显示图标“背景-作品欣赏”上(即图3所示的作品赏析界面),全部分支流程线如图11所示。
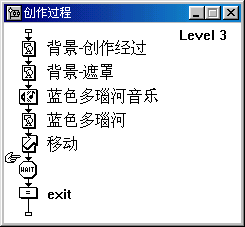
图11 “创作过程”流程线
二、“视频精选”的实现方案
现在我们又回到主界面(见前面图1),讲解“视频精选”这一分支模块的设计方法。为了提高效率,可以先设计好流程线,再加入内容,如图12所示。
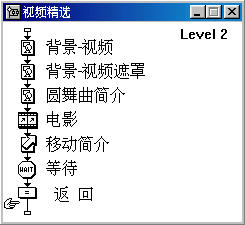
图12 “视频精选”流程线
接着就可进行下面的步骤。
步骤1:在显示图标“背景-视频”中加入背景图片,如图13所示。
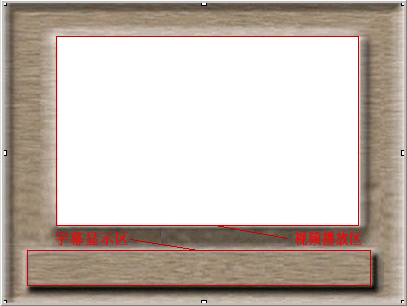
图13 视频精选背景面板
步骤2:在“背景-视频遮罩”中(即长条的两端)加入遮罩图片。
步骤3:在“圆舞曲简介”图标中加入文字。
由于这几步与上面的步骤3、4、6类似,就简单略过。这里重点讲述加载电影及字幕的同步播放。
步骤4: 加载电影
双击流程线上的“电影”图标,弹出“Movie Icon”对话框,单击“Import”按钮,弹出“Import Which File”对话框,如图13所示。
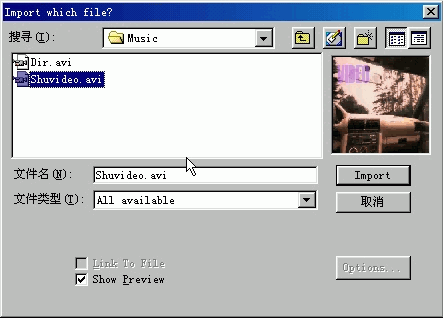
图14 导入视频文件
选取我们所需加载的数字化电影文件(Authorware 支持的数字化电影包括MPEG、Director、Flc/Fli、Bitmap Sequencce、QuickTime以及Video for Windows类型的文件),勾选对话框中的“Show Preview”复选框,则可以预览电影文件。 单击“Import”按钮,返回“Movie Icon”对话框,如图15所示。
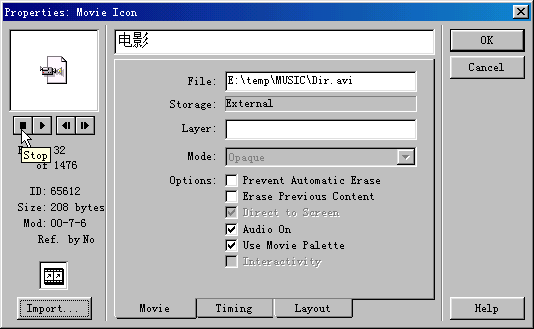
图15 电影属性对话框Movie选项
在对话框左上角有一组按钮,单击可控制展示窗的视频播放,这四个按钮的作用分别是: 终止正在播放的电影;
终止正在播放的电影; 开始播放;
开始播放; 进行单帧播放;
进行单帧播放; 返回至前一帧。
返回至前一帧。
在属性窗口,有三个标签选项,这里先将Movie项简单的介绍一下。
- File(文件):显示电影的路径及文件名
- storage(保存方式):一般AVI,MOV,DIR等作为外部文件,FLC等作为内部文件。
- Mode(模式):对于AVI,MOV电影,此项不能激活,而对FLC/FLI及PICS数字化电影有效。
打开Mode的下拉列表,共有四种模式:
- Opaque(不透明):播放画面将全部覆盖其下面的对象。
- Matted(褪光):将使播放区下面的对象中不可见的像素点转换成透明的颜色显示。
- Transparent(透明):将使数字化电影画面中以透明颜色显示的像素点变得不可见,因此在这些像素点的位置上将显示出其下面对象在该位置上的像素点,从而生成一种透明效果。
- Inverse(反转):数字化电影画面的像素点颜色将变成它下面的对象像素点的颜色,从而生成一种反色效果。
- Option(选项):包括防止自动擦除(prevent Automatic Erase),播放音频(Audio On)等选项。
在电影属性窗口按标签Timing,出现切换后的对话框,在Concurrency下拉菜单上选取“Concurrent”选项,其它设置保持默认值,点OK电影加载完毕,如图16所示。
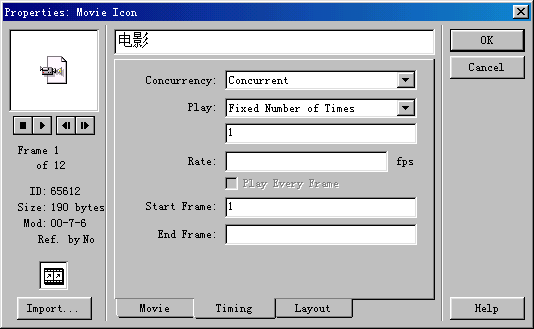
图16 电影属性对话框Timing选项
在此对话框中,我们还应了解下面内容。
Concurrency(并行):此选项决定电影播放时后面的图标的该干什么,有三个选项。
- Wait Until Done(等候到完成):使下一个图标直到电影播放完成后才能运行。
- Concurrent(同步):作用是当程序播放电影的同时继续执行下面的图标。
- Perpetual(永远):只要给定的条件成立,就可运行后面的程序。
Play(播放):在其下拉框中有三种选择:
- Fixed Number of Times(固定次数):播放的次数由下行的正文输入框中的数字决定。
- Repeately(重复):可以选择重复播放。
- Until True(条件为直):则在下行的正文输入框中值为TRUE时开始播放。
在Rate区的正文输入框内可以输入播放电影的速率,单位是每秒播放的帧数,一般按正常播放电影的速率播放,即每秒24-30帧,如果该输入框不输入任何数值,将保持原文件设定的隐含的播放速率。
在Star Frame和End Frame区的正文输入框中可设置起始与结束的帧数。
技巧:如果发现电影在背景图片上的过大或过小,可打开控制面板 ,先点Play(播放)按钮,运行电影图标,再点Pause(暂停)按钮,然后我们就可用鼠标拖动电影四周的小方框,调整电影的尺寸。
,先点Play(播放)按钮,运行电影图标,再点Pause(暂停)按钮,然后我们就可用鼠标拖动电影四周的小方框,调整电影的尺寸。
步骤5:字幕的同步播放
在流程线上双击移动图标“移动简介”,进入Movie Icon对话框,从“Type”区的下拉菜单中选定“Direct to Point”,从“Concurrency”区的下拉菜单上选取“Concurrent”选项,单击显示窗口中的文字作为移动对象,用鼠标将文字向左拖向最终目标位置,对话框设置如图17所示。
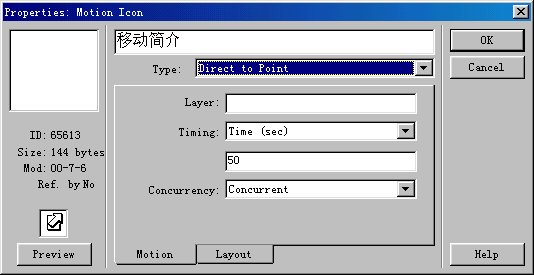
图17 移动属性窗口
技巧:为了让字幕与电影同步播放,我们可在保存电影的文件夹中找到被调用的电影文件,点鼠标右键,在弹出的下拉菜单中选属性,然后在出现的面板中选详细资料,其中就有媒体长度(即电影播放时间),将它作为字幕运行时间,填在Timing下面(参见图17),就OK了。
步骤6:退出分支,设置等待及返回图标,方法同“作品赏析”中的步骤8相同。
现在我们可以演示这段效果:按快捷键Ctrl+P,出现如图1所示的主界面,点按钮“视频精选”,就出现如图18所示的效果。

图18 播放视频与显示动态字幕
我们可以看到电影在播放的同时,下方长条中的文字正不断从右向左移动,效果不错吧!下次我们详细讲讲收尾和打包的工作。


